
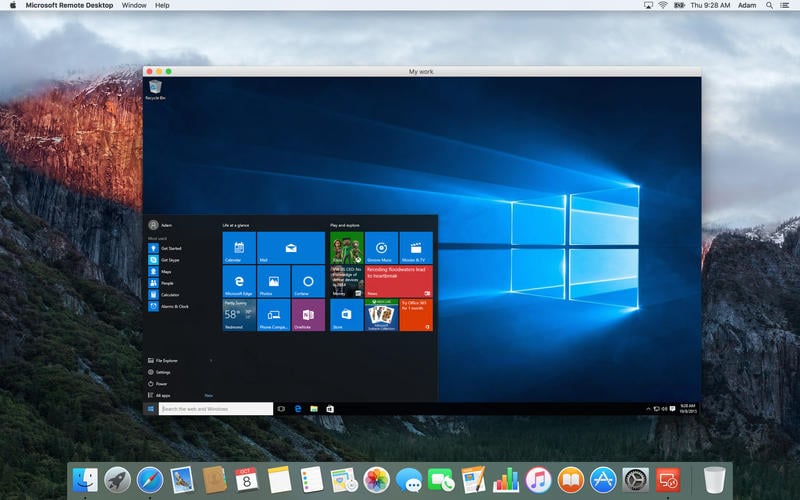
- Remote access desktop for mac for free#
- Remote access desktop for mac how to#
- Remote access desktop for mac install#
- Remote access desktop for mac full#
2563 Simply visit the official homepage of the developer RealVNC, and select the installation file for Raspberry Pi in the download center.
Remote access desktop for mac install#
Now we have to install VNC Viewer on our laptop, so download VNC Viewer for Windows and install it on your laptop. RaspEX Build 170810 is a Linux ARM system for Raspberry Pi … Continue reading → Step One: Download VNC Viewer on Your Windows or Mac Computer. Type 'VNC VIEWER' in the search bar and press the 'Enter' key. Cloaking your port You can access Raspberry Pi remotely using remote.
Remote access desktop for mac for free#
We’ve loved working with the Raspberry Pi Foundation and the community over the past few years, and making VNC Connect available for free on the Raspberry Pi is just the next phase of our ongoing relationship. Download VNC Server and register an account of your own (free) Then download the VNC Viewer and log in. Now you can see the desktop of the Raspberry Pi: That’s the end of the VNC part. It is a remote login protocol that used Port 22 by default. Boot up your Pi, and launch LXTerminal or your default Pi terminal. however, the vnc server does work if started on the command line.

Enter the IP which you have got from Auto IP Scanner and Name your Pi whatever you like. Install the deb file like we do on the Ubuntu. First, we need to install a VNC server onto the Raspberry Pi. One of the very first things we must do before we go ahead and get screen sharing up and running on our Raspberry Pi is to make sure it is running the latest available software. You should now be connected to the specific window.Update the list of available software for We can install the VNC server software using the SSH connection that we established earlier. Click Continue on the Verify Certificate window.ħ. Again, you will be using your NetID credentials.ĥ. Enter the following information in the provided fields. Close the Preferences window Step 5 : Configuring a Remote Desktop Connectionģ. You will use your NetID credentials as your username and password.ĥ. Click the plus sign “+” in the lower left hand corner of the screen.Ĥ. Step 4 : Configuring UConn’s Remote Desktop Gatewayģ. Visit on your Mac to download and install.
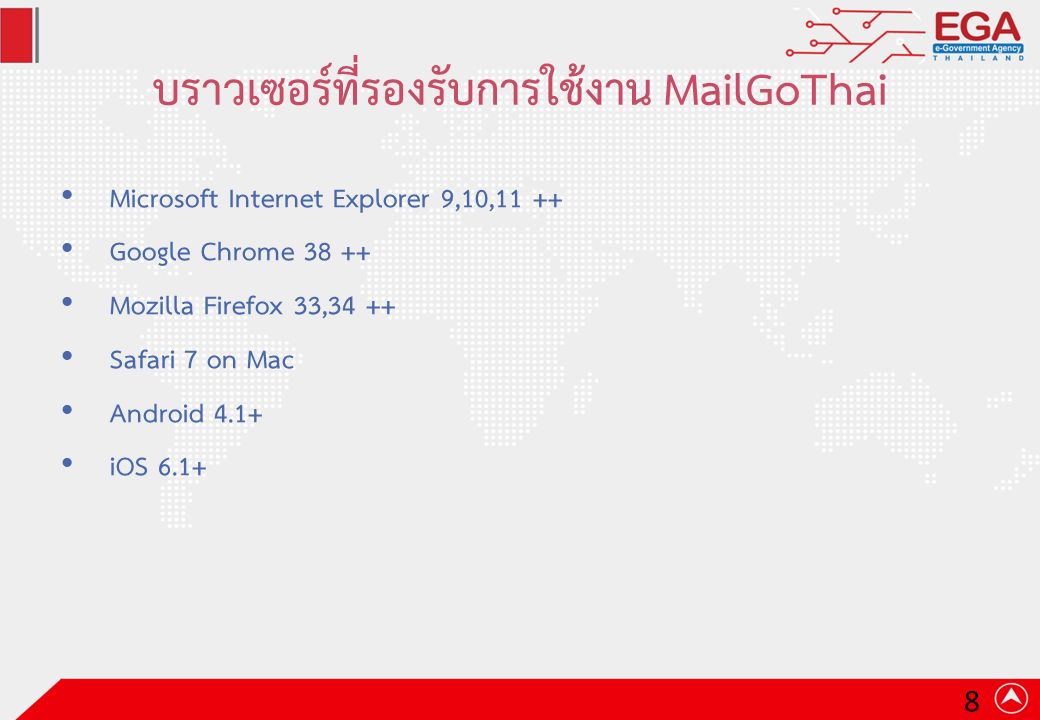
Step 3 : Installing Microsoft Remote DesktopĬompatibility: Requires OS X 10.6.8 or later
Remote access desktop for mac full#
Write down the information listed in the Full computer name This information is needed when attempting to connect to your University computer from your remote PC.Windows 10 – Verify that the second radio button is selected, as well as the checkbox underneath the second radio button.Īfter completing the above steps, you will be returned to the Properties (basic information about your computer) window.Windows 7 – Verify that the third radio button is selected.
Remote access desktop for mac how to#
The page that pops up will give you additional instructions on how to change settings for Remote Desktop Connection so that it works.
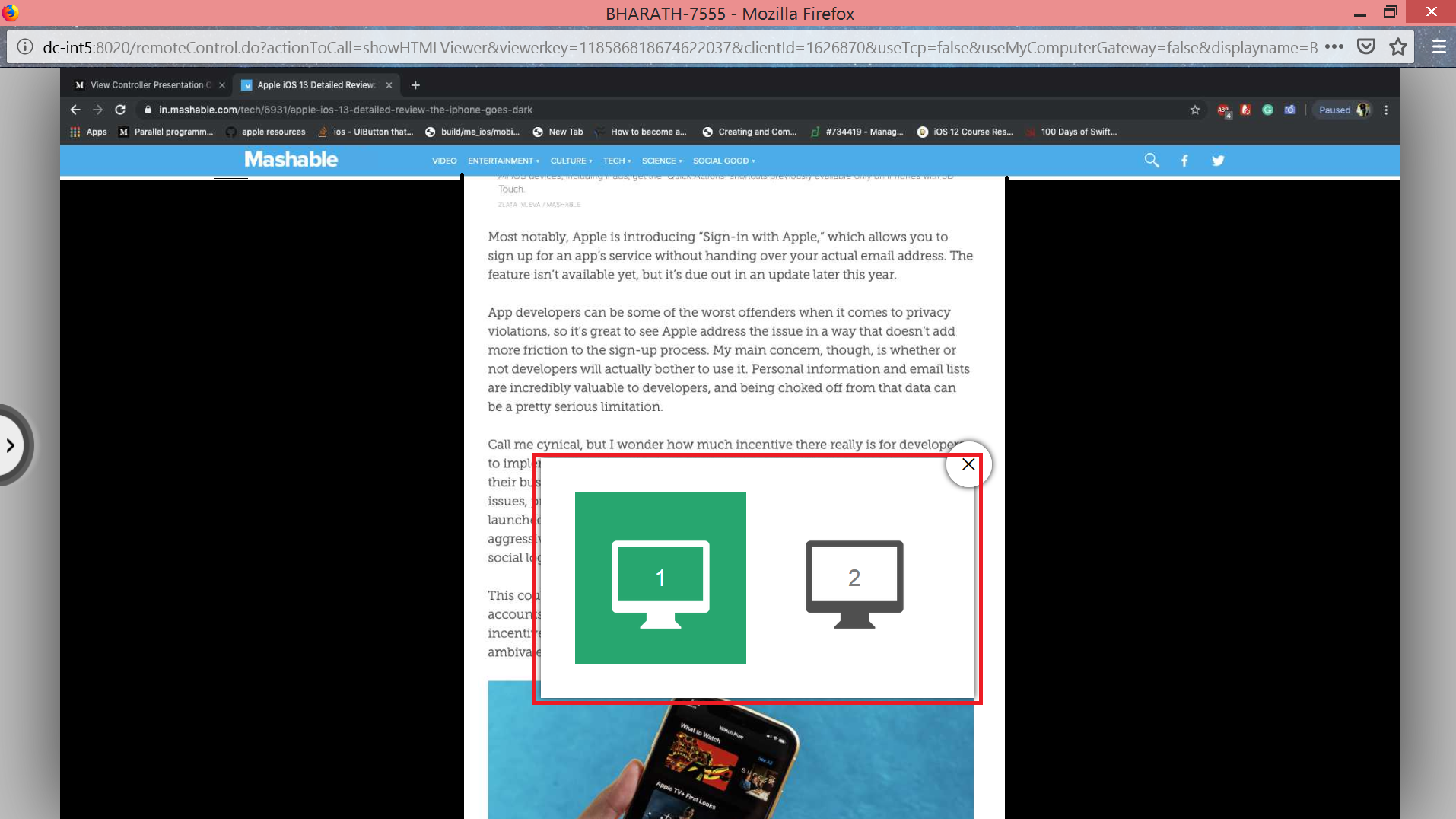
NOTE: If you see the message “ You must enable the Window Firewall exception for Remote Desktop” in the dialogue box, click on the provided link.The System Properties window will open on the Remote Click Yes to allow the program, System Remote Settings, to make changes to your computer.The User Account Control pop-up window will be displayed.Left-click on Remote Settings from the left-hand side of the screen. The screen will display basic information about your computer.Ī) Right Click on the Start Button and select System from the MenuĢ. If you already have your computer configured to receive remote desktop protocol connections: e.g., you connect remotely already through a virtual private network (VPN connection), you can skip steps 1 and 2 and proceed to step 3.Ī) Right click on the Computer option from the Start menu.ī) Left-click on Properties. *Steps 1 and 2 require access to your Windows work computer Step 1: Enable Remote Desktop on Your University Device You can install and set up Microsoft Remote Desktop from your Windows workstation computer to a personal Mac.


 0 kommentar(er)
0 kommentar(er)
